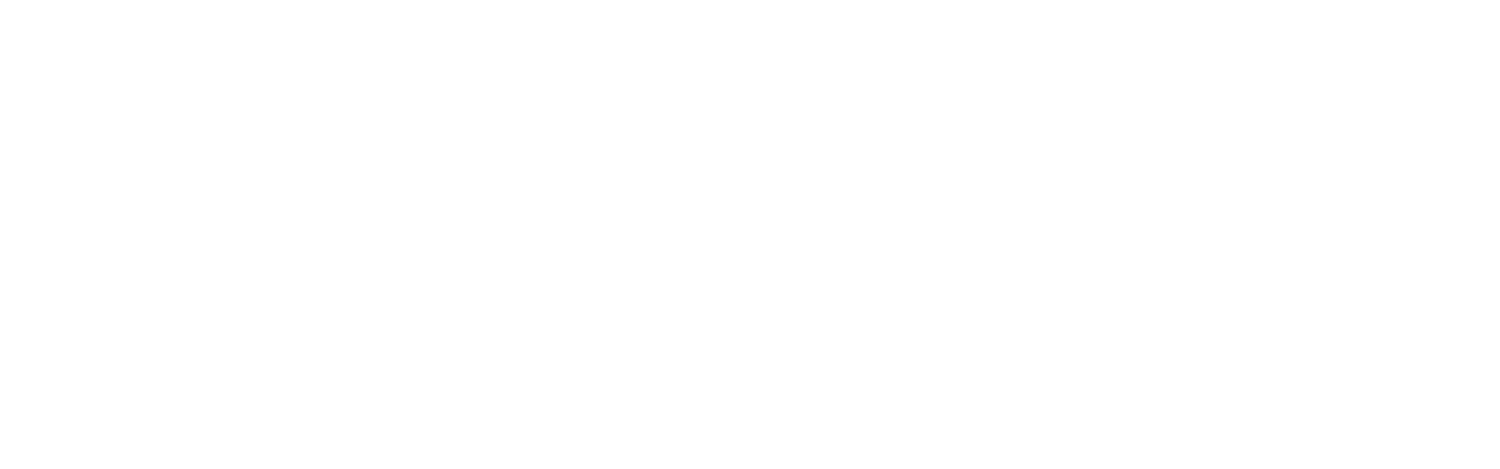Community Group Leader Resources
We aim to equip leaders well and pour into those who are pouring into others.
Recent Tips & Updates
Groups Tips & Updates
Sermon Discussion Questions
Sermon Discussion Questions
Trimester Dates & Trainings
Group Leader Dates